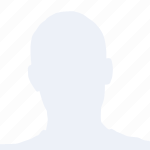在当今信息爆炸的时代,PPT(PowerPoint)和Excel已成为职场人士展示数据和观点的两大神器。你是否曾想过,将这两者巧妙地融合在一起,将Excel表格直接嵌入到PPT中,从而实现数据与视觉的完美结合?小编将带你走进这个奇妙的世界,探索如何在PPT中嵌入Excel表,让你的演示文稿更加生动、专业。
一、为什么要在PPT中嵌入Excel表
1. 数据可视化:将Excel表格嵌入PPT,可以直观地展示数据,让听众更容易理解复杂的数据关系。
2. 实时更新:当Excel表格中的数据发生变化时,嵌入的表格也会自动更新,确保演示文稿的准确性。
3. 节省空间:将数据直接嵌入PPT,无需在演示过程中切换窗口,提高演示效率。
4. 增强互动:观众可以实时查看数据,与演讲者进行互动,提升演示效果。
二、如何在PPT中嵌入Excel表
1. 方法一:复制粘贴
- 打开Excel表格,选中需要嵌入的数据。
- 点击开始选项卡,选择粘贴下的粘贴为图片。
- 在PPT中,点击插入选项卡,选择图片,然后选择刚刚复制的Excel表格图片。
- 调整图片大小和位置,即可完成嵌入。
2. 方法二:链接Excel表格
- 在Excel表格中,选中需要嵌入的数据。
- 点击开始选项卡,选择粘贴下的粘贴链接。
- 在PPT中,点击插入选项卡,选择对象,然后选择由文件创建。
- 在弹出的对话框中,选择浏览,找到Excel表格文件,点击确定。
- 调整表格大小和位置,即可完成嵌入。
3. 方法三:使用获取外部数据功能
- 在PPT中,点击数据选项卡,选择获取外部数据下的来自Excel。
- 在弹出的对话框中,选择需要嵌入的Excel表格文件,点击导入。
- 调整表格大小和位置,即可完成嵌入。
三、如何编辑嵌入的Excel表格
1. 编辑图片格式:选中嵌入的Excel表格图片,右键点击,选择图片格式,即可进行编辑。
2. 编辑链接的Excel表格:选中链接的Excel表格,右键点击,选择编辑对象,即可在Excel中编辑数据。
3. 更新数据:当Excel表格中的数据发生变化时,链接的表格会自动更新,无需手动操作。
四、注意事项
1. 保持数据一致性:在编辑嵌入的Excel表格时,注意保持数据的一致性,避免出现错误。
2. 优化表格格式:在嵌入Excel表格之前,可以对表格格式进行优化,使其更符合演示文稿的风格。
3. 注意文件大小:嵌入的Excel表格文件越大,PPT的文件大小也会相应增加,注意控制文件大小。
让PPT与Excel完美融合,开启演示新篇章
通过在PPT中嵌入Excel表,我们可以将数据与视觉完美结合,让演示文稿更加生动、专业。掌握以上方法,你将轻松实现PPT与Excel的完美融合,开启演示新篇章。让我们一起探索这个奇妙的世界,让数据与视觉的盛宴成为你展示才华的舞台!